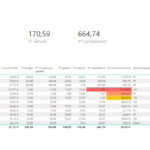ODBC und Excel
Hier kommt die Fortsetzung zu unserem letzten Blog-Artikel zum Thema DIY (mini) BigData Hygrometer. Dieses Mal kümmern wir uns um ODBC und Excel.
Schritt 1 – ODBC Treiber installieren und eine Verbindung einrichten
Den aktuellen ODBC Treiber für Windows können wir direkt von der MariaDB Webseite runterladen:
https://mariadb.com/downloads/connectors/connectors-data-access/odbc-connector/
Nach der Installation öffnen wir die ODBC Data Sources (64Bit) und gehen unter User DSN auf den Button Add…
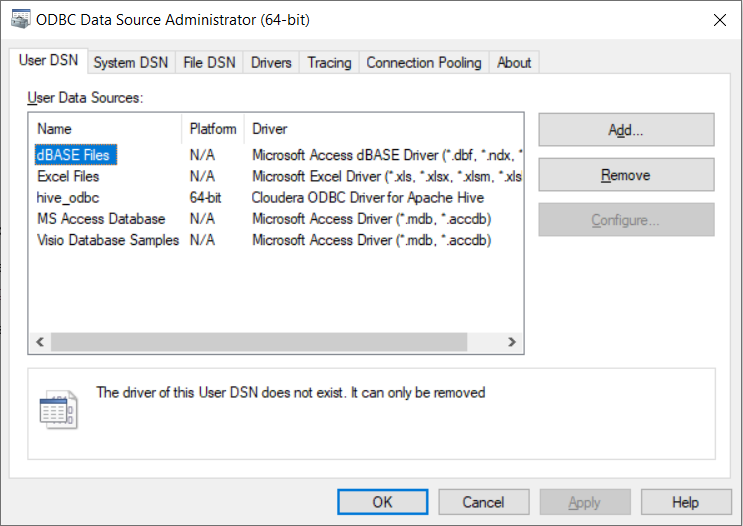
MariaDB ODBC 3.1 Driver auswählen und mit Finish bestätigen.
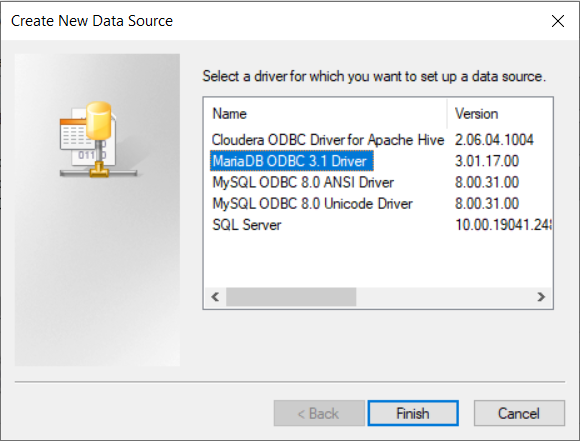
Name und Description vergeben.
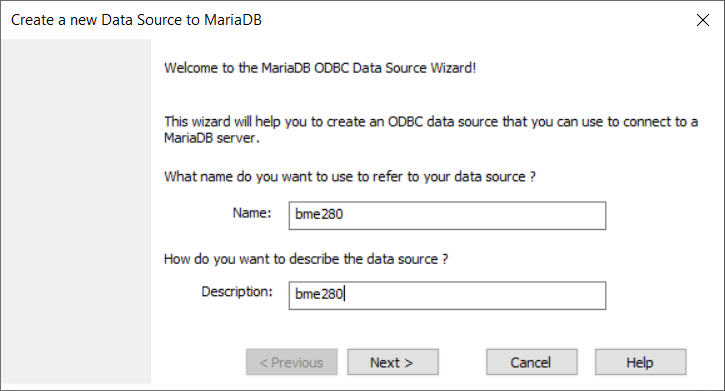
IP Adresse, Port, Username und Passwort eingeben.
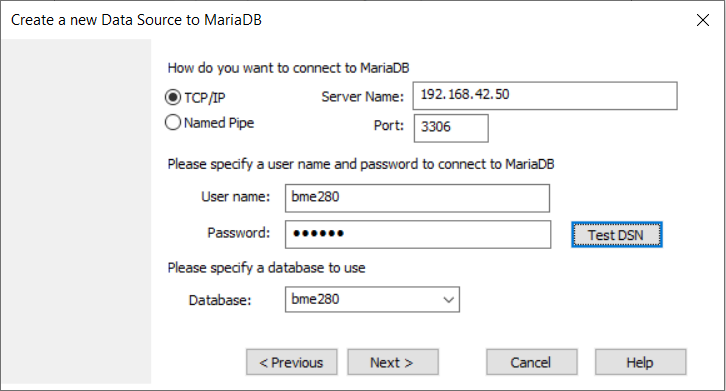
Mit Test DSN können wir die Verbindung überprüfen und dann eine Database auswählen.
Abschließend Weiter bis wir die Einrichtung abschließen können und die Verbindung unter den ODBC Quellen sehen:

Schritt 2 – Excel mit der ODBC Quelle verbinden
Dazu legen wir uns ein neues Excel an mit dem Namen Wohnzimmer_BME280.xlsx und öffnen es.
Dann wählen wir unter Data → Get Data → From Other Sources → From ODBC
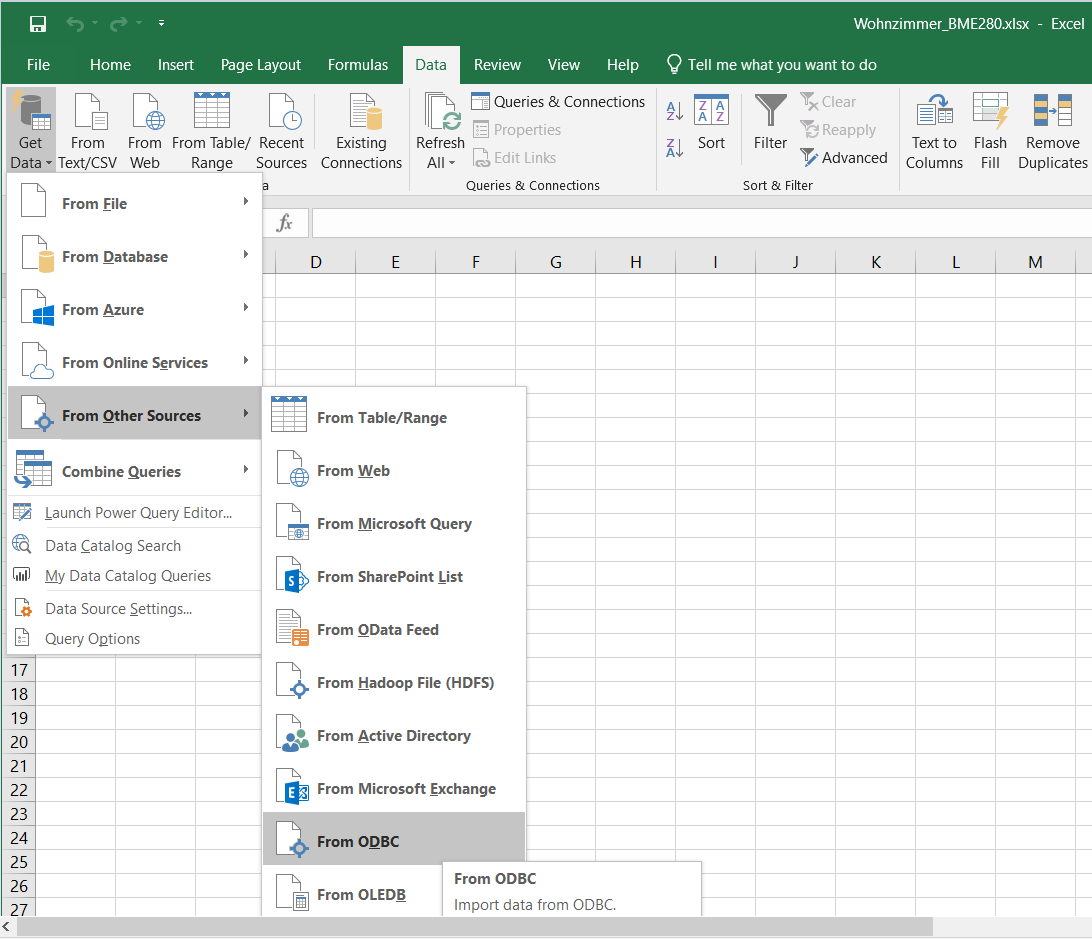
bme280 Verbindung auswählen.
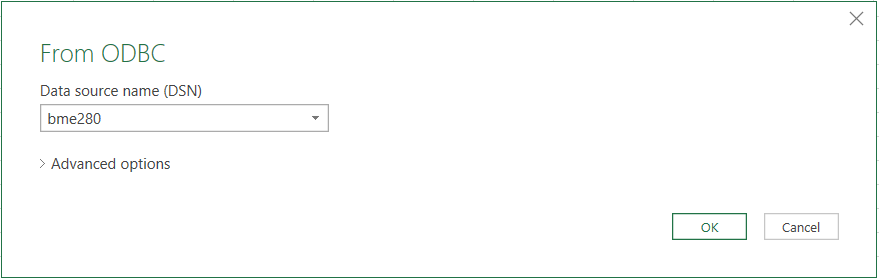
Im Navigator unter der Datenbank bme280 die Tabelle wohnzimmer auswählen und Load klicken.
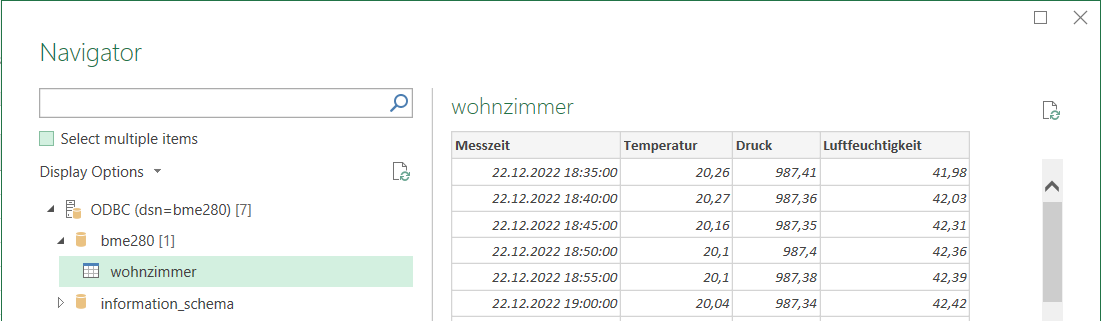
Ist der Import fertig, haben dir die Daten in einem neuen Sheet, welches wir auf Basisdaten umbenennen.

Schritt 3 – Daten aufbereiten und Filtern
Damit wir einfacher filtern können, werden wir noch ein neues Feld Datum anlegen (ohne Uhrzeit).
Dazu unter Query → Edit auswählen
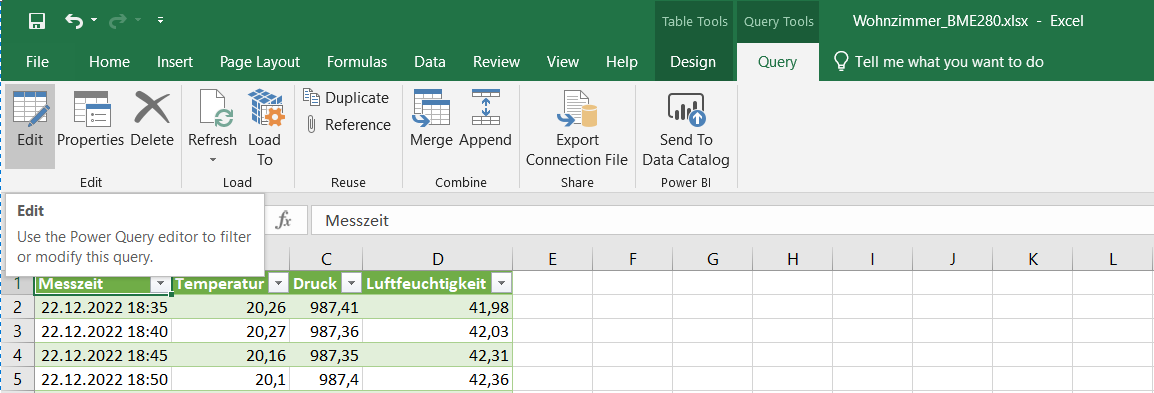
Es öffnet sich der Power Query Editor, wo wir mit der rechten Maustaste auf die Messzeit klicken und Duplicate Colum auswählen.

Die neue Spalte können wir jetzt auf Datum umbenennen und an den Anfang schieben.
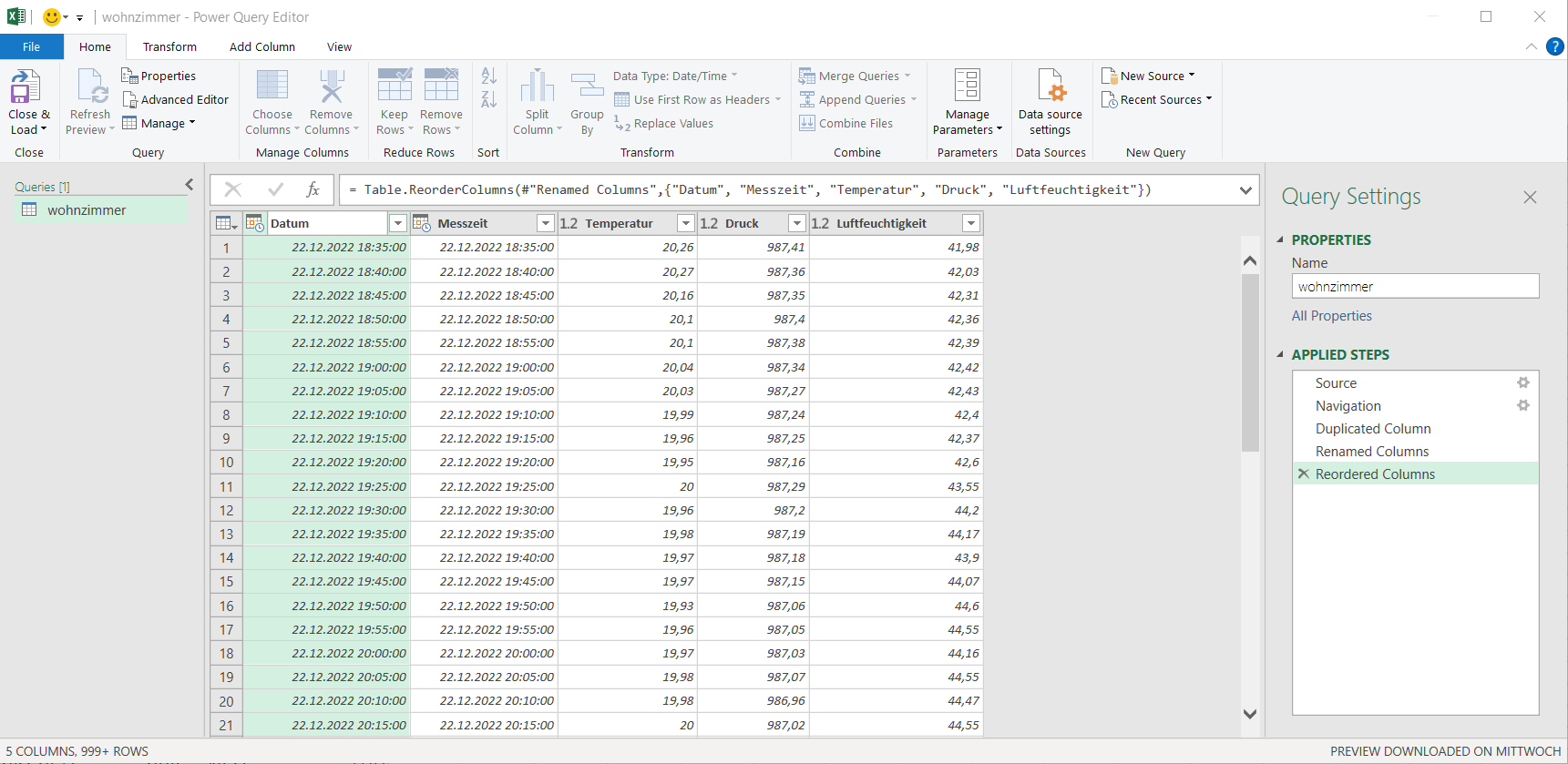
Als nächstes konvertieren wir die Datumspalte in ein Datum ohne Uhrzeit. Dazu rechtsklick auf die Datum Spalte → Transform → Date Only
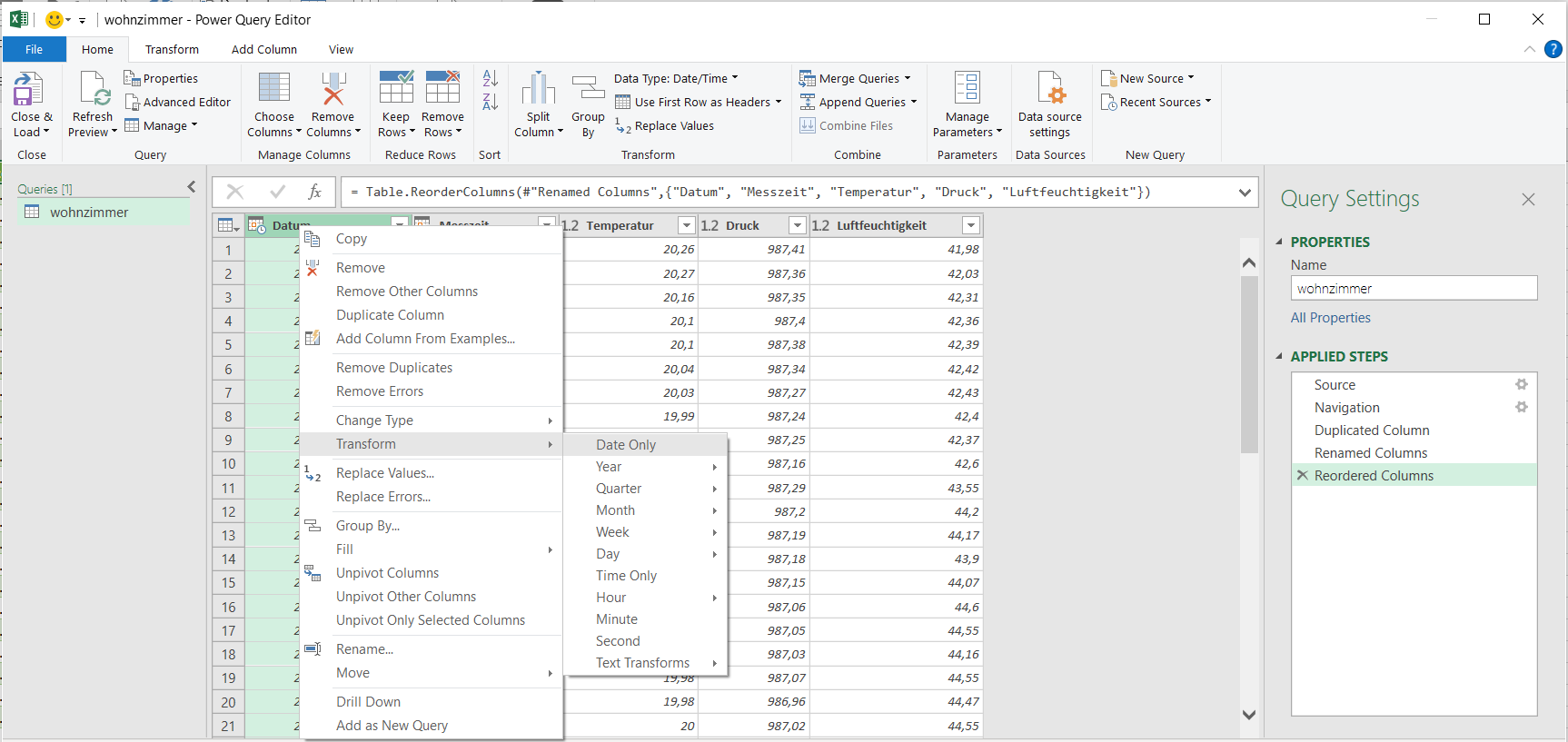
Dann Close & Load wählen, und schon haben wir unsere Tabelle um ein neues Feld erweitert.
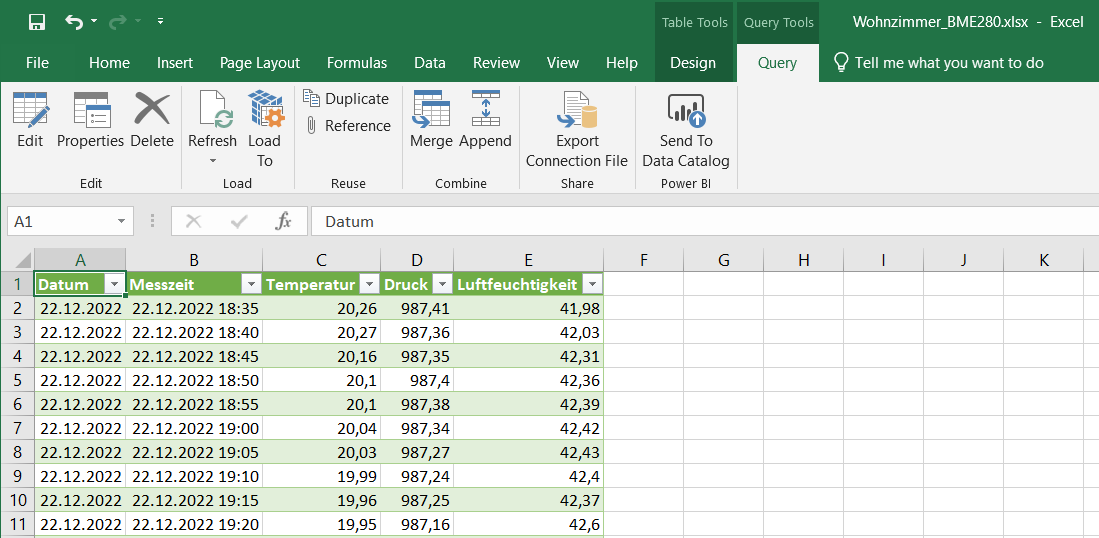
Zusätzlich können wir auch noch das Datum einschränken, z.B. auf die aktuelle Woche.
Dazu wieder unter Query → Edit auswählen
In der Spalte Datum den Pulldown Button klicken → Date Filters → Week → This Week
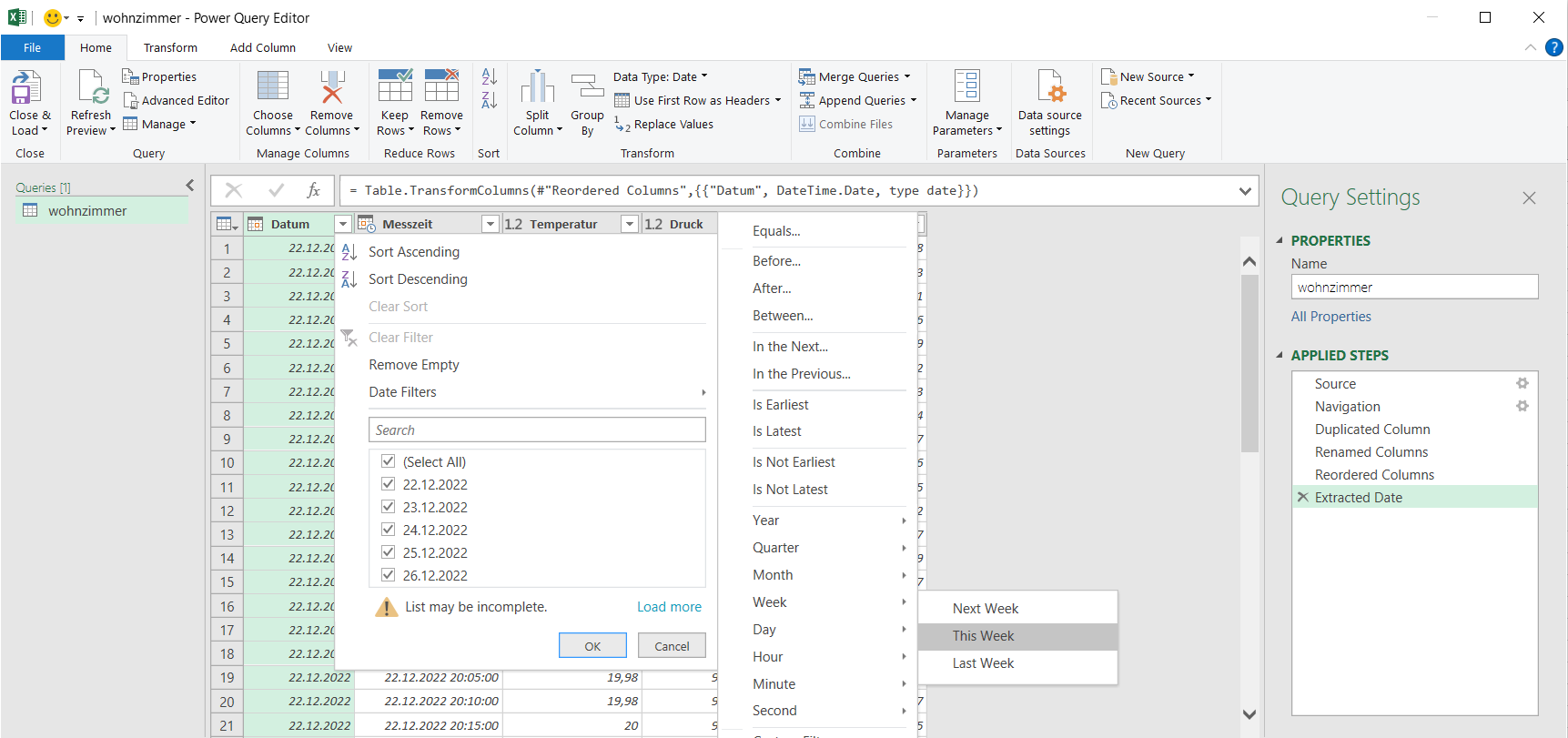
Wieder mit Close & Load schließen und schon wird unsere Tabelle entsprechend eingeschränkt.
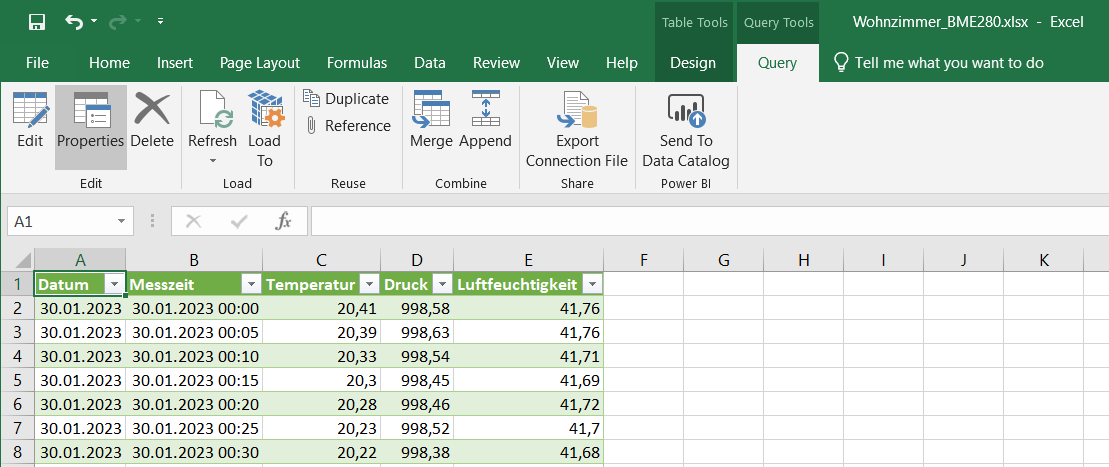
Schritt 4 – Temperatur/Luftfeuchtigkeits-Diagramm erstellen
Unter Basisdaten die Felder B-E auswählen (Spalte A dient uns nur zum Filtern, wenn wir z.B. einzelne Tage anschauen möchten).
Dann unter Insert → Recommended Charts → All Charts → X Y (Scatter) → Scatter with Smooth Lines auswählen.
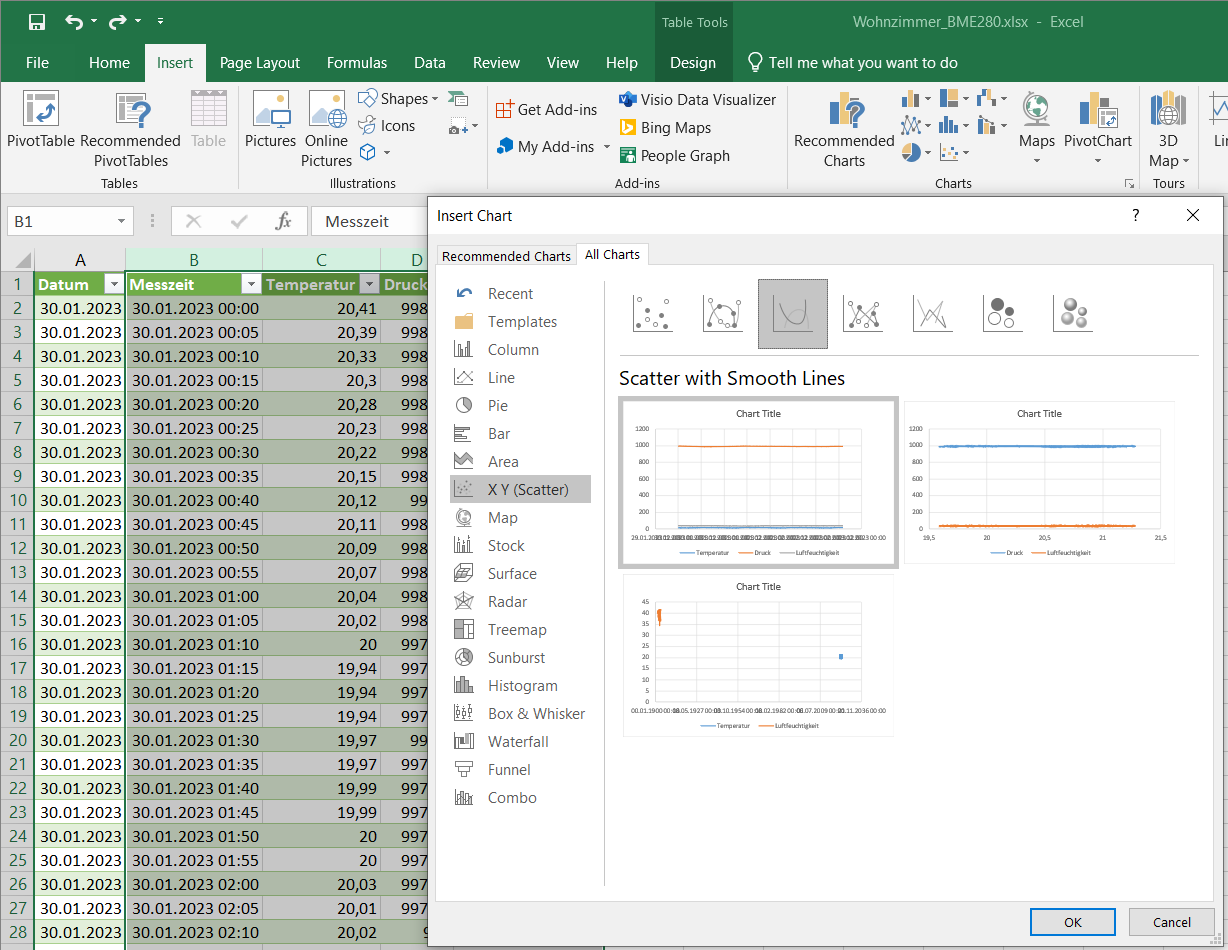
Mit OK bestätigen und schon haben wir ein kleines Chart, welches wir jetzt noch etwas anpassen werden
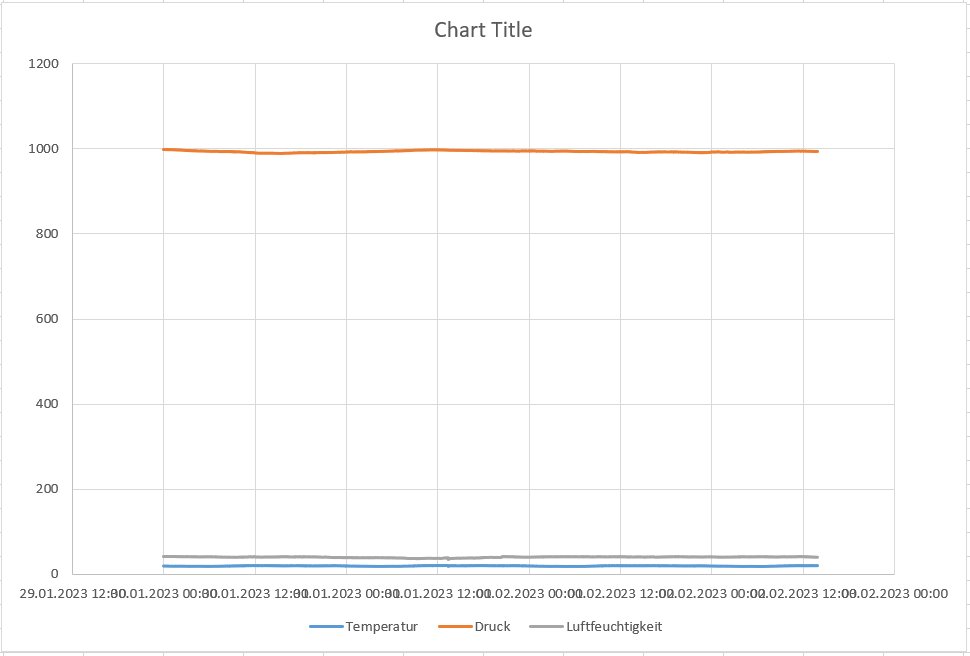
Als nächstes entfernen wir den Druck aus dem Diagramm
Dazu auf das Diagramm rechtsklicken → Select Data… → Druck abwählen und Ok klicken
Den Datenrange können wir bei der Gelegenheit ebenfalls erweitern, da wir in einer Woche 2016 Datensätze haben werden
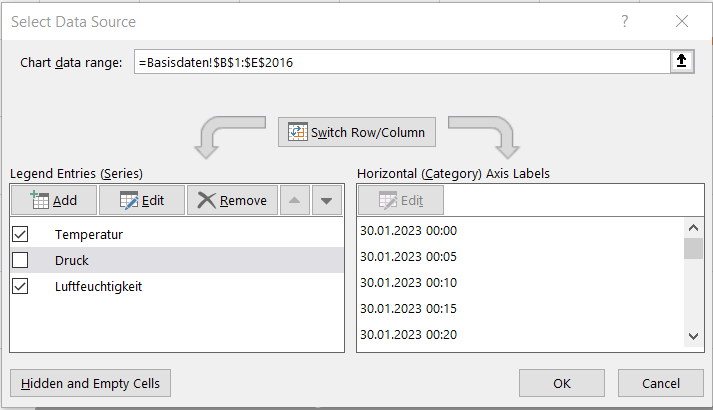
Nach einem Doppelklick Luftfeuchtigkeits-Linie wählen wir Secondary Axis aus
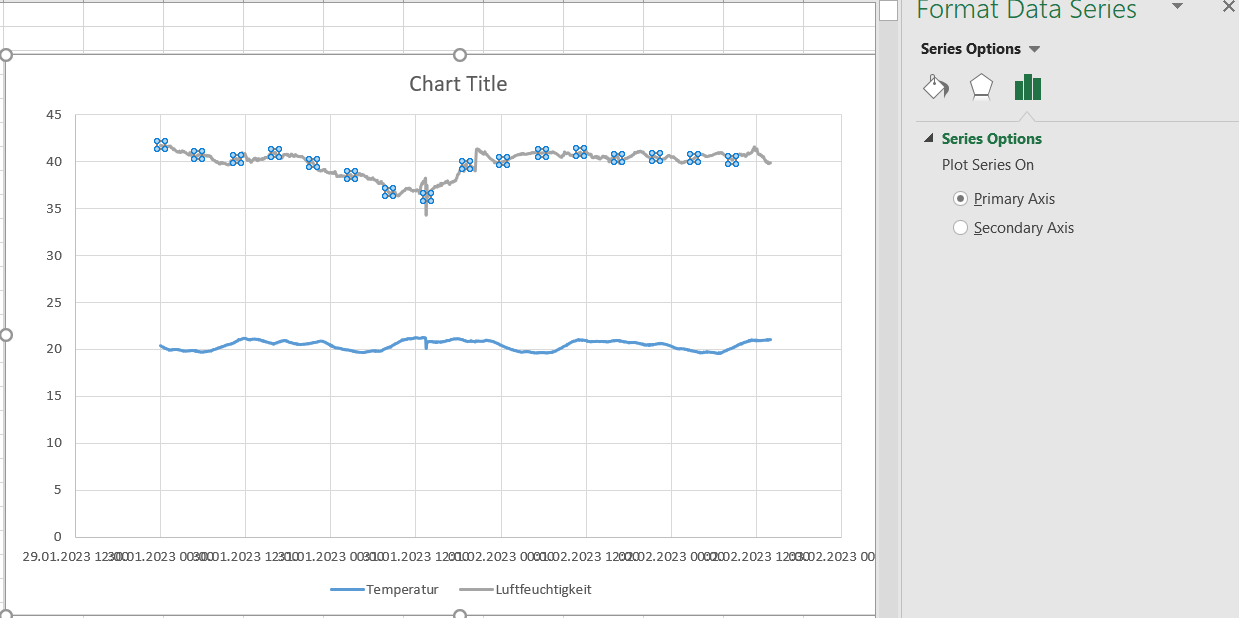
Jetzt haben wir die linke X-Achse für die Temperatur, die rechte X-Achse für die Luftfeuchtigkeit:
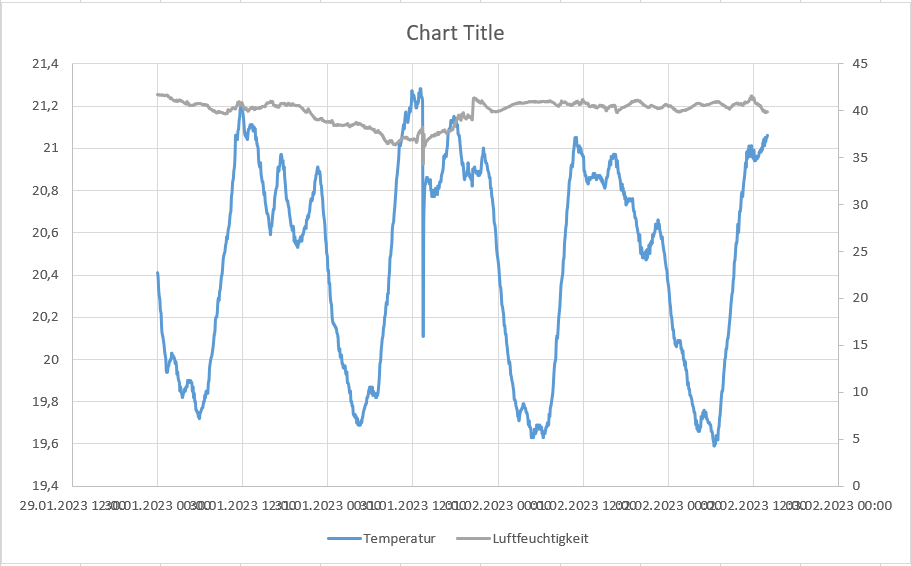
Mit einem Doppelklick auf die jeweiligen Achsen können wir den Minimum-/Maximium-Wert noch händisch anpassen, um die Ansicht etwas ansprechender zu machen.
Für Luftfeuchtigkeit nehmen wir 30-60 und ändern die Farbe auch gleich auf Grün.
Bei Temperatur nehmen wir die Werte 19-22.
Für die Messzeit stellen wir die Text Direction auf -25°.
Beispiel für Luftfeuchtigkeit mit Werten von 30-60:
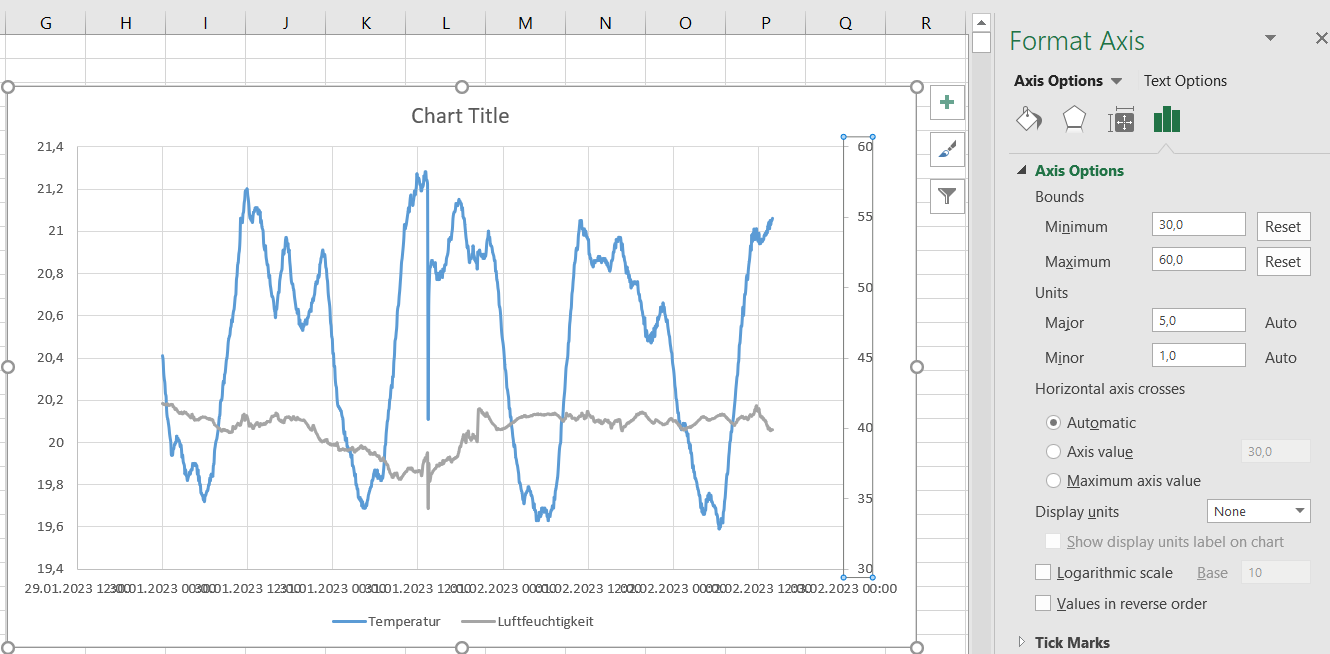
Text Direction mit -25°
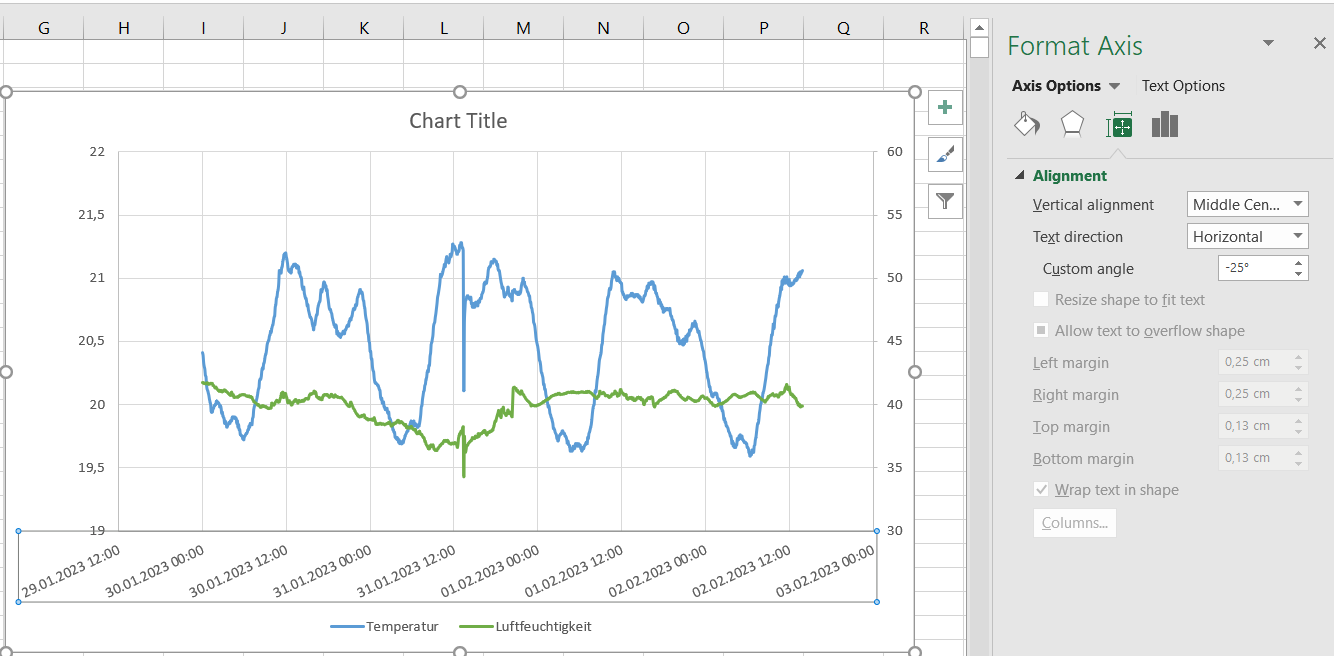
Unser fertiges Diagramm können wir jetzt noch in ein eigenes Tabellenblatt verschieben. Mit einem „Refresh All“ der Basisdaten unter Design werden die neuen Daten geholt und das Diagramm aktualisiert.
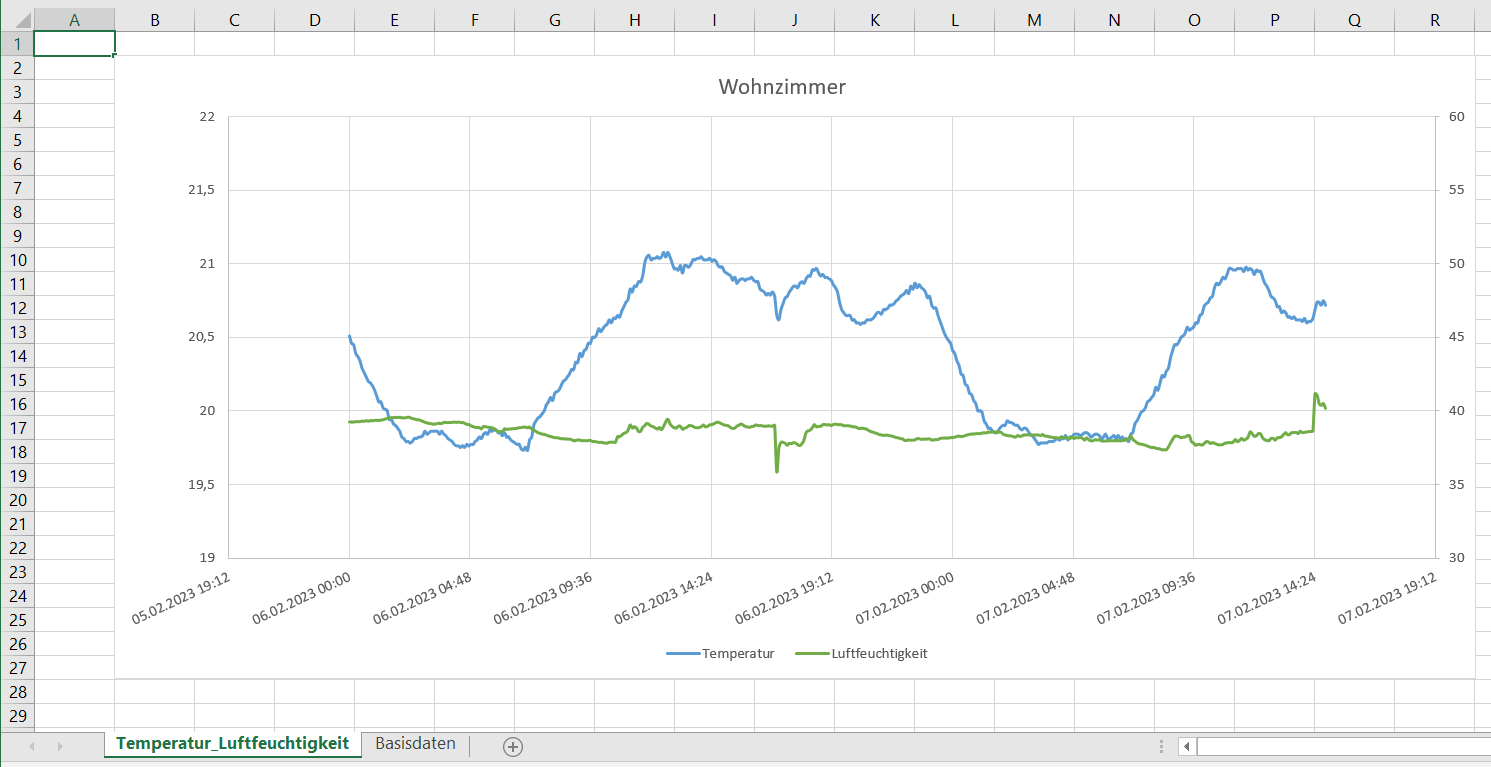
Fazit
Mit einem Raspberry Pi und einem Sensor haben wir unser eigenes mini DWH gebaut. Die Daten werden kontinuierlich in die MariaDB geschrieben.
Pro Jahr fallen so ~ 100.000 Datensätze an. Wenn wir minütlich Daten speichern würden, dann könnten wir sogar ~ 500.000 Datensätze erzeugen.
Für die grafische Aufbereitung verwenden wir das vorhandene Excel mit seinen Power Query Funktionen, verbunden über ODBC.
Jetzt müssen wir nur noch warten und genügend Daten sammeln, um dann weitere Auswertungen machen zu können – einige Schlüsse können wir z.B. jetzt schon aus den Daten ziehen:
- Wie sieht es mit der Luftfeuchtigkeit jetzt im Winter aus – ist sie zu niedrig oder im grünen Bereich?
- Fällt die Temperatur in der Nacht (mit Nachtabsenkung) zu schnell?
- Braucht die Heizung in der Früh (Aufheizen) zu lange um den Raum aufzuheizen?