Ergänzend zum Artikel Ubuntu Server Installation und Wartung wurde für die Veranschaulichung des neuen Live Installers eine neue Virtualbox VM angelegt und das aktuelle Server Image 21.10 verwendet – für produktive Systeme sollten weiterhin die LTS Version verwendet werden, 22.04 LTS erscheint im April 2022.
Installationablauf Ubuntu Server 21.10
Wir verwendet das aktuelle Ubuntu Server Image ubuntu-21.10-live-server-amd64.iso. Es handelt sich um eine Testinstallation in einer Virtualbox VM.
Boot Menu
Ubuntu Server auswählen und Enter drücken
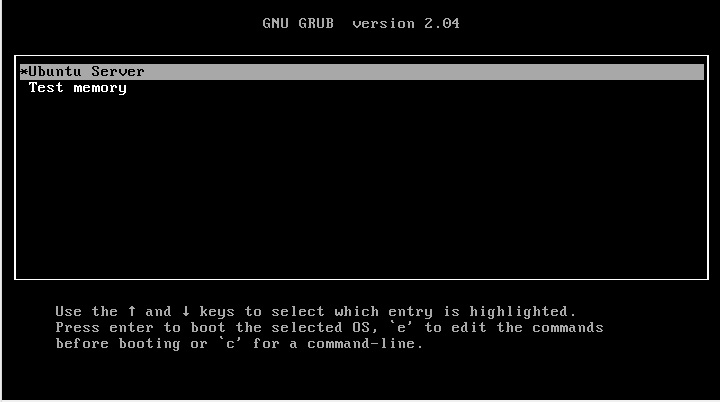
Select a language
Language: English
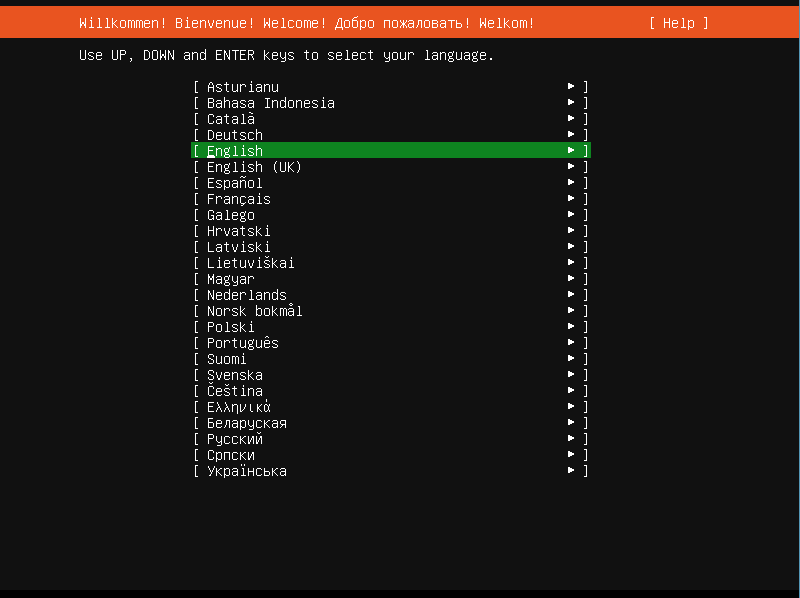
Mit [Enter] bestätigen
Installer Update
Sollte eine neue Installer Version gefunden werden, können wir diese mit [Update to the new installer] herunterladen und verwenden.
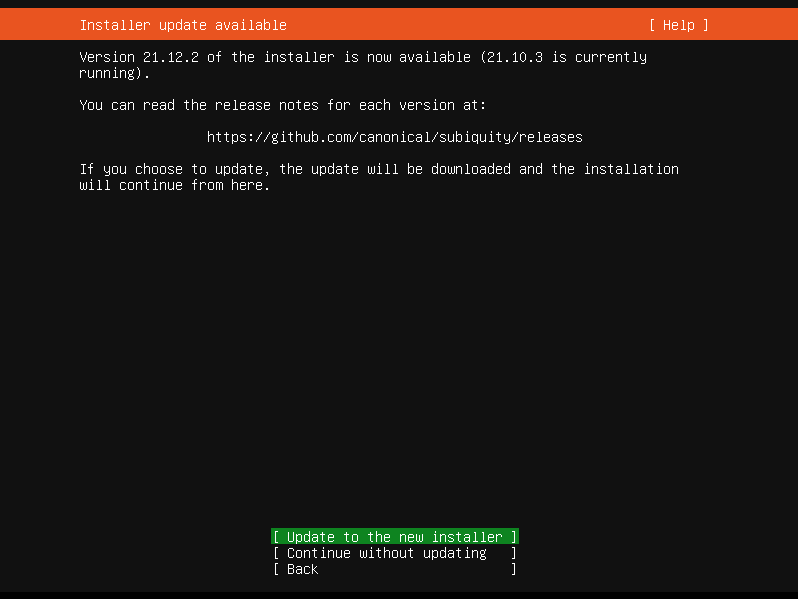
Keyboard configuration
Layout: German (Austria)
Variant: German (Austria, no dead keys)
Alternativ mit [Identify keyboard] ermitteln lassen

Mit [Done] bestätigen
Choose type of install
Mit Leertaste (X) bei Ubuntu Server (minimized) auswählen
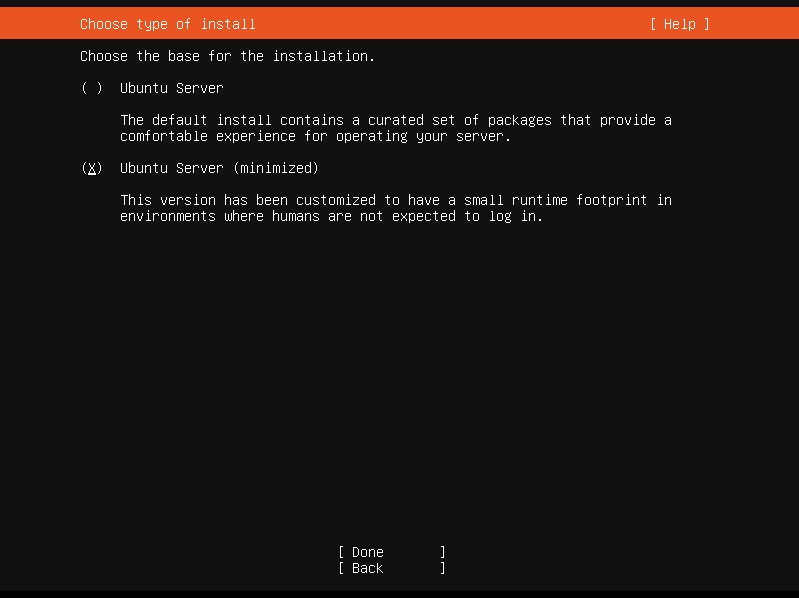
Mit [Done] bestätigen
Network Connections
Das Interface enp0s3 soll statt DHCP eine fixe IP Adresse 192.168.42.99 bekommen.
Dazu enp0s3 (kann auch anders heißen) auswählen und mit [Enter] bestätigen
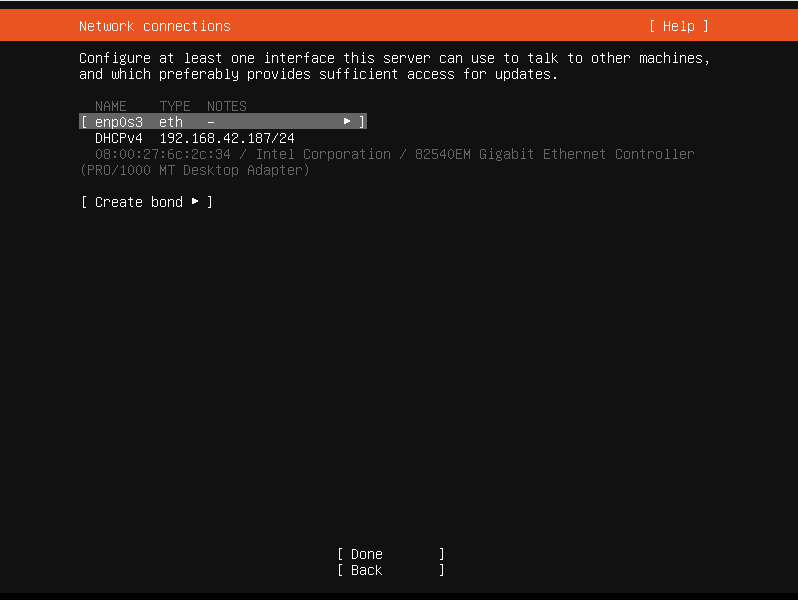
Dann Edit IPv4 auswählen und mit [Enter] bestätigen.
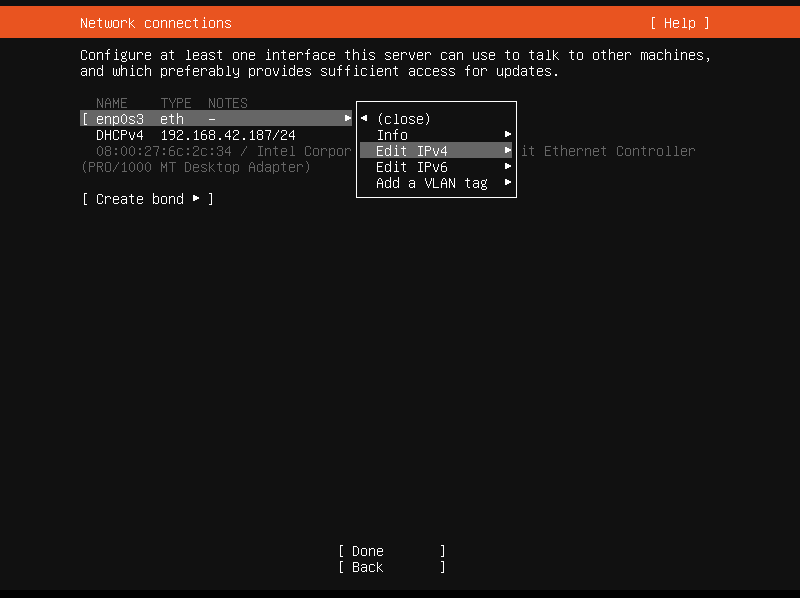
IPv4 Method von Automatic (DHCP) auf Manual stellen
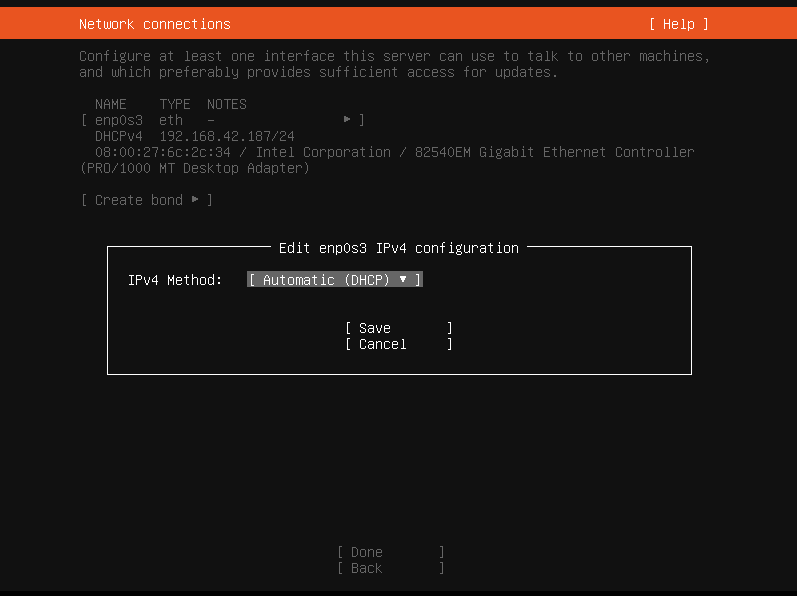
und die gewünschten Eingaben machen und mit [Save] bestätigen
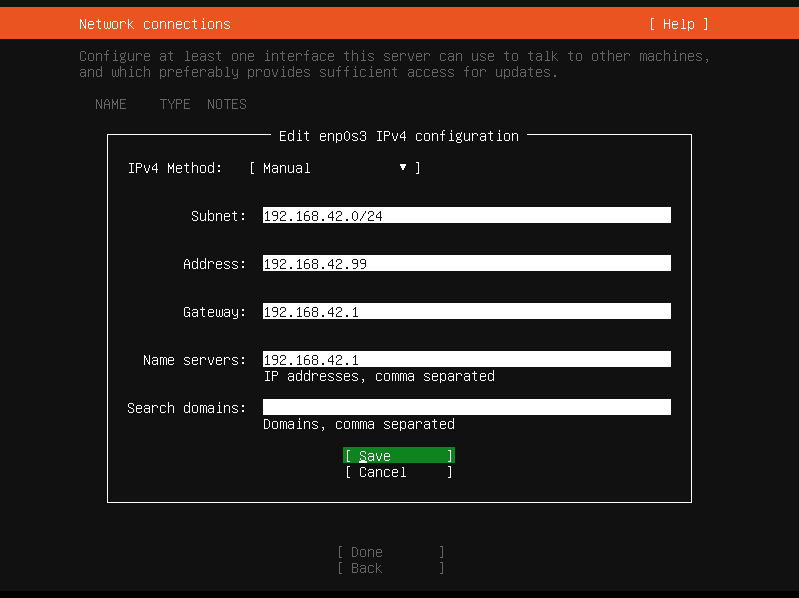
Configure Proxy
Wird keiner benötigt oder verwendet, daher leer lassen und mit [Done] bestätigen
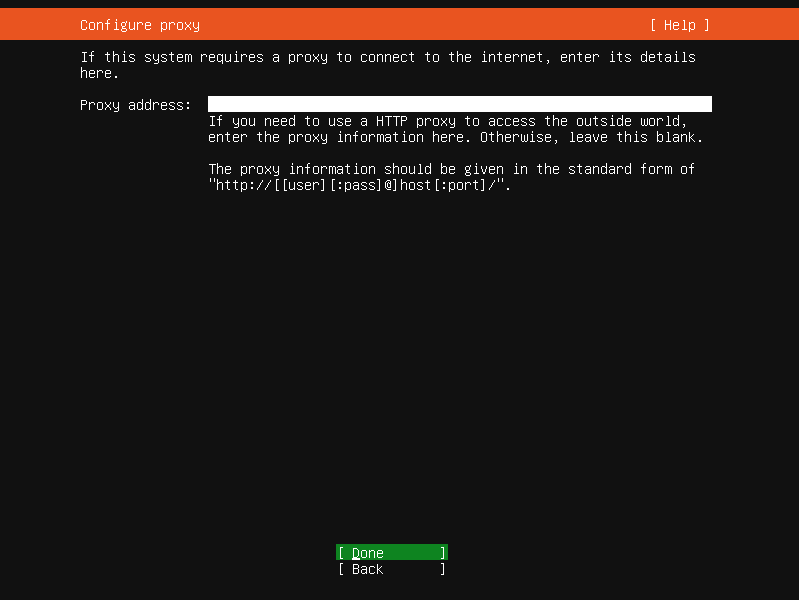
Configure Ubuntu archive mirror
Hier verwenden wir den vorgeschlagenen at Mirror und bestätigen mit [Done]
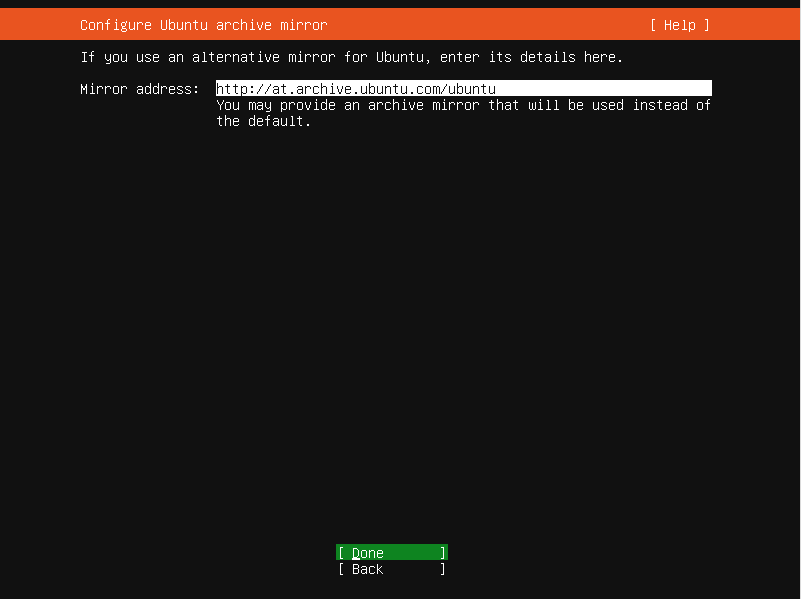
Guided storage configuration
Es ist möglich, die gesamte Festplatte als LVM zu verwenden. Wir bestätigen mit [Done]
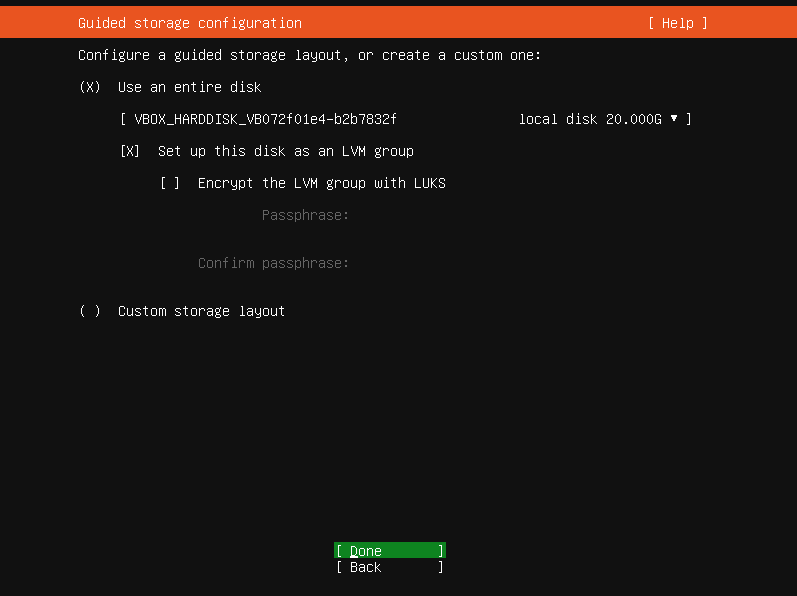
Storage configuration
Hier könne wir bei Bedarf noch neue Logische Partitionen erstellen oder deren Größe verändern. (zum Beispiel das Volume / von 10GB auf 15GB erweitern)
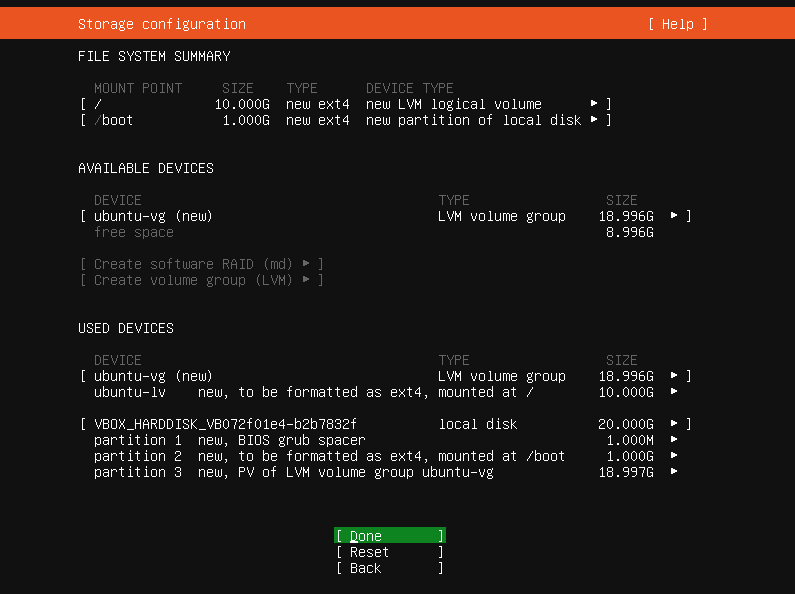
Mit [Done] bestätigen und nach dem Warnhinweis mit [Continue] fortfahren
Achtung – alle Daten auf der Festplatte werden gelöscht!
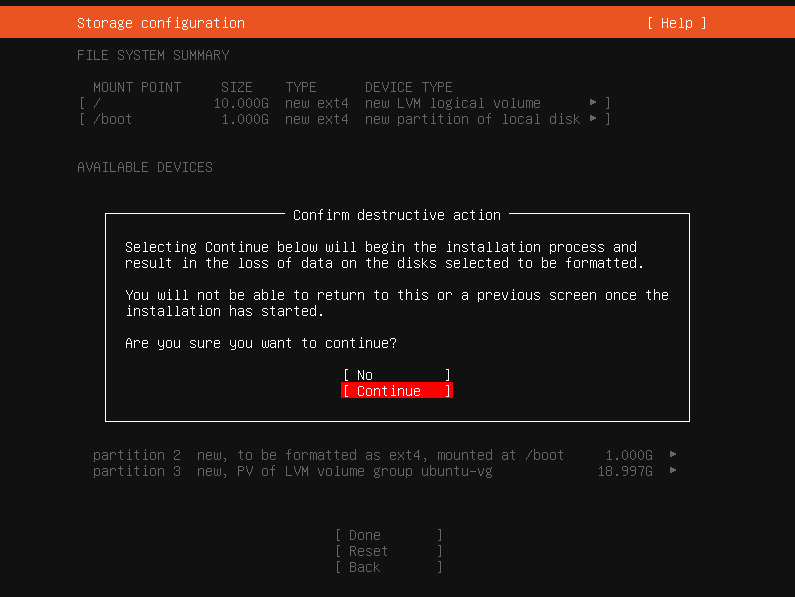
Profile setup
Eingeben von Benutzername, Server Namen, Login und Passwort – mit [Done] bestätigen
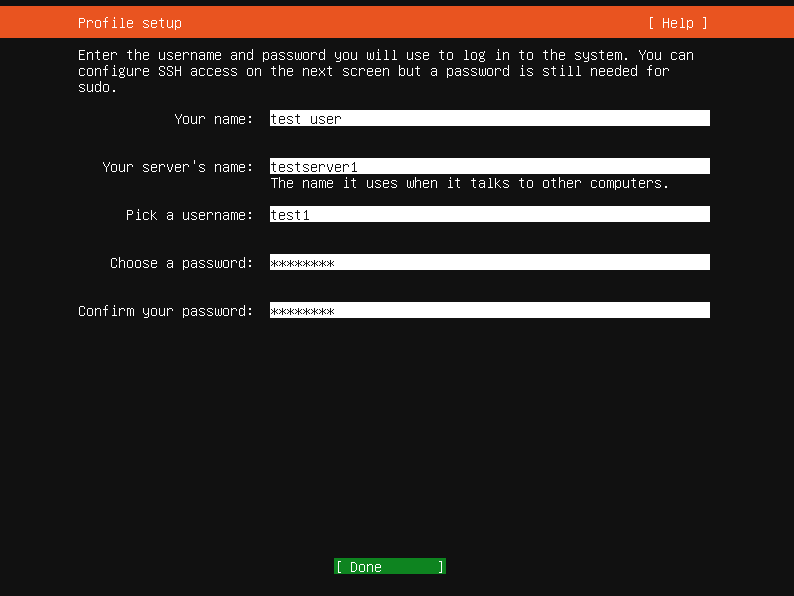
SSH Setup
Um sich mittels ssh remote auf die VM verbinden zu können, aktivieren wir den OpenSSH Server und bestätigen mit [Done]
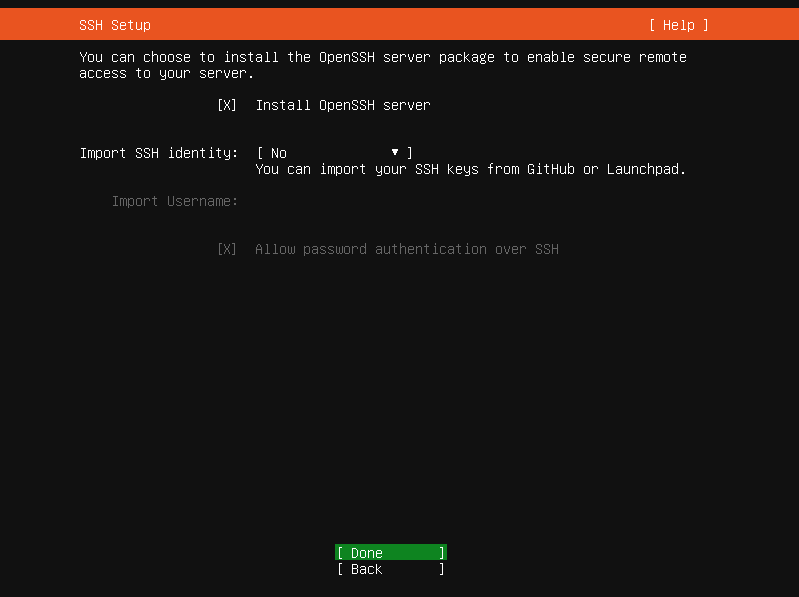
Featured Server Snaps
Hier besteht die Möglichkeit, verschiedenste snap Pakete auszuwählen. Wir benötigen jedoch keine, daher bestätigen wir mit [Done]
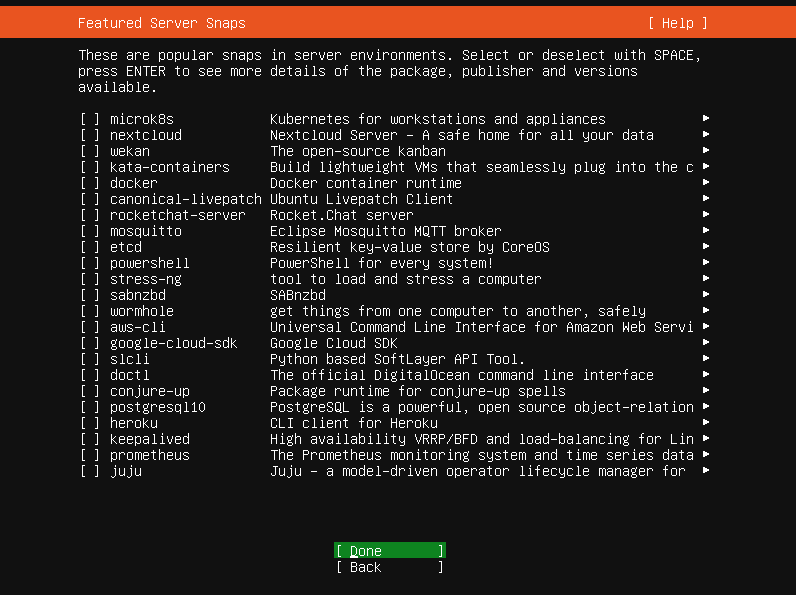
Installing System
Das konfigurierte System wird installiert. Nach der erfolgreichen Installation können wir in unsere VM mit [Reboot Now] booten
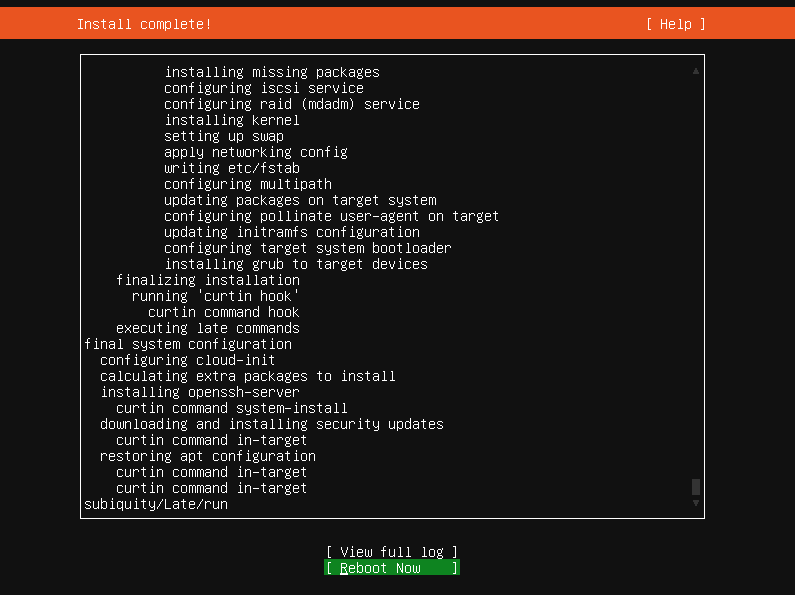
Nach dem Reboot können wir uns über das Virtualbox Fenster anmelden
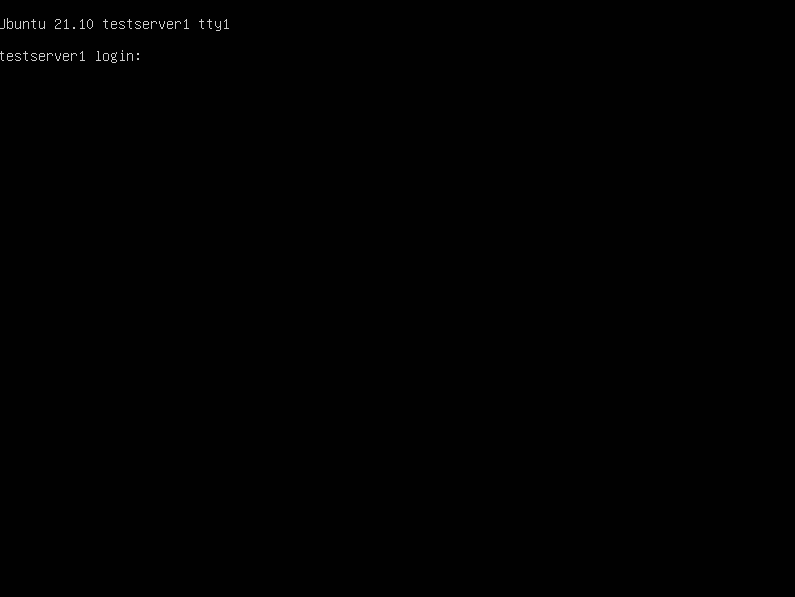
oder uns mittels ssh verbinden:
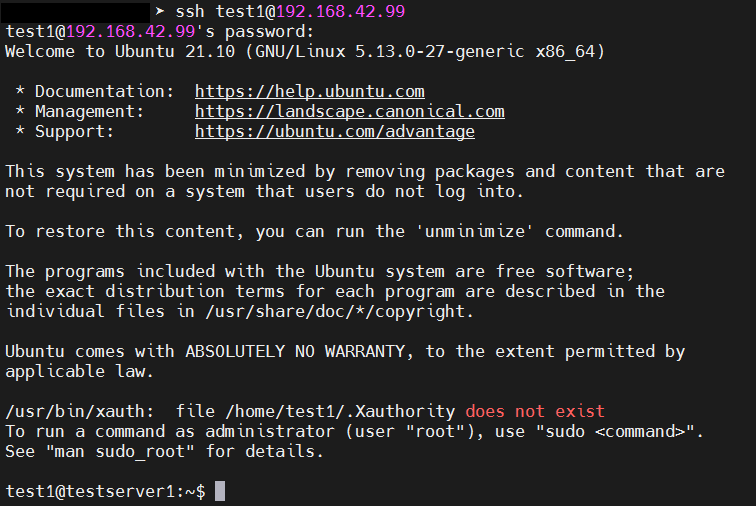
Nun können wir wie gewohnt weitere Pakete installieren und die Installation nach unseren Wünschen weiter einrichten.
Fazit
Der neue Installer ist eine Umgewöhnung, enthält aber ein verbessertes Benutzerinterface und bietet die gleiche Funktionalität wie der alte Installer.


